Uno de los trucos más extendidos a la hora de aplicar retoques en los retratos es dar más brillo a los ojos. Se trata de una operación muy sencilla que genera unos resultados muy satisfactorios sin necesidad de conocimientos previos en el programa de retoque elegido.Aquí te enseñaremos dar más brillo a los ojos mediante Photoshop,
- LA TEORÍA DEL RELATO
El elemento más potente en un retrato convencional son los ojos. Por ello, una de las claves de un buen retrato es que los ojos estén bien enfocados.
Al centrar el enfoque en los ojos conseguimos que la vista de quién observa la foto se centre en ellos. Si además dotamos a los ojos de un brillo especial, nuestra foto de retrato quedará impregnada de un magnetismo que hará que no podamos retirar la vista de los ojos.
Es por este motivo por el que vamos a aplicar esta técnica, eso si, buscando no abusar de la misma para que la foto no quede artificial.
- DANDO BRILLOS A LOS OJOS
Antes de nada, debo decirte que no funciona igual de bien con todos los tipos de ojos. Con los ojos oscuros puede no quedar tan bien el efecto, pero desde luego, no se pierde nada por probar. Y lo que te puedo asegurar es que para ojos claros funciona francamente bien.
Para trabajar con el brillo de los ojos vamos a utilizar unas herramientas muy básicas: el pincel para realizar selecciones en modo máscara rápida y capas de ajuste de niveles.
Una vez abierta la foto sobre la que vamos a trabajar, seleccionamos la herramienta pincel, ajustamos el grosor del pincel, la opacidad y el flujo.
Para trabajar, nos pondremos en modo "Máscara rápida" (tecla Q en Windows), y comenzaremos a pintar con el pincel en negro sobre el iris del ojo. La zona que vayamos pintando irá poniendose de un tono rojizo (si no hemos cambiado la configuración de Photoshop). Es la máscara que estamos creando. Repasaremos tantas veces como necesitemos, pudiendo cambiar del modo de máscara rápida a normal para ver nuestra selección con la tecla Q.
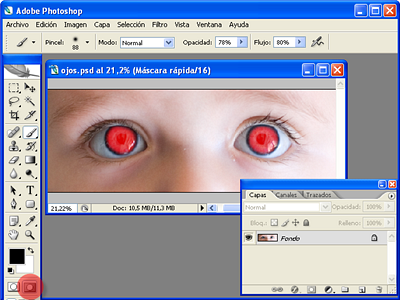
Una vez tengamos la selección que deseamos, nos pondremos en modo normal (tecla Q) e invertiremos la selección (May+Ctrl+I o Selección -> Invertir).
Creamos una nueva capa de ajuste de Niveles (Capa -> Nueva capa de ajuste -> Niveles) y ponemos el modo de fusión de la capa en modo Trama. Al hacerlo, el iris se volverá mucho más claro. En el histograma de niveles moveremos el puntero de las sombras y de los medios tonos hasta dejarlo a nuestro gusto).
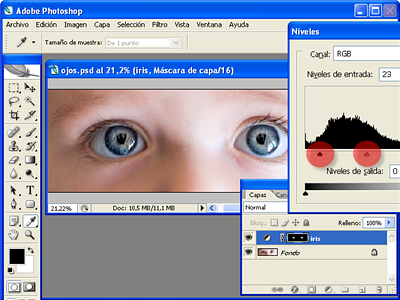
Podemos suavizar la selección aplicando a continuación un desenfoque gaussiano (Filtro -> Desenfocar -> Desenfoque gaussiano).
Ya tenemos el iris. Ahora toca la cornea.
Vamos a repetir el mismo proceso, en modo máscara rápida, pero pintando esta vez sobre la zona blanca del ojo.
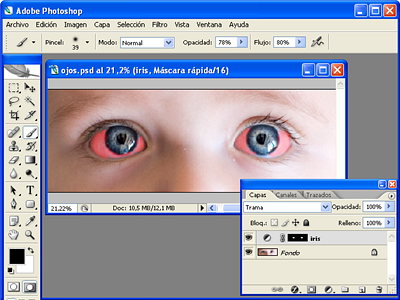
Cuando tengamos nuestra selección bien hecha, crearemos una nueva capa de ajuste de niveles. Esta vez la podemos dejar en modo normal, y lo que haremos será aclarar la zona de medios tonos. También en esta selección aplicaremos un desenfoque gaussiano para suavizar los trazos que hayamos podido realizar.
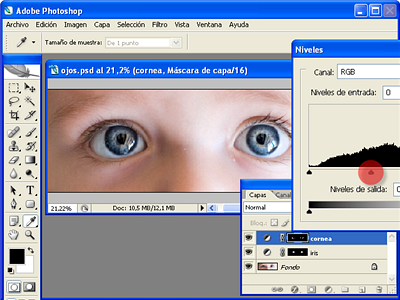
Si vemos que en cualquiera de las capas, la del iris o la de la cornea, el efecto ha quedado muy pronunciado, podemos reajustar los niveles para suavizar el efecto o jugar con la opacidad o el relleno de la capa.

Por :Rocío Rosal
No hay comentarios:
Publicar un comentario