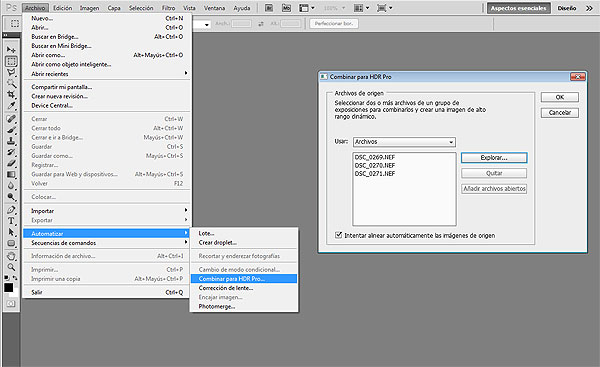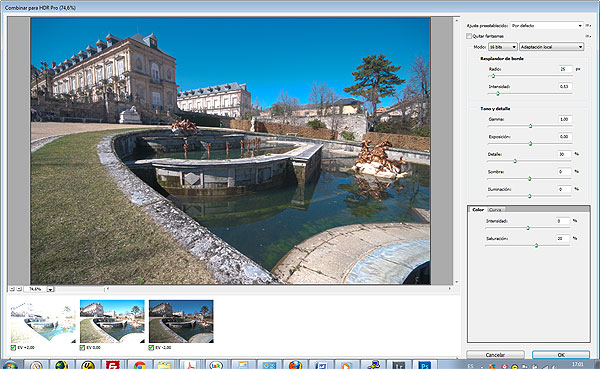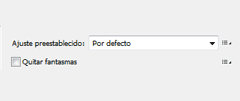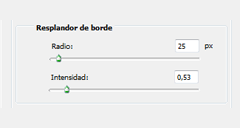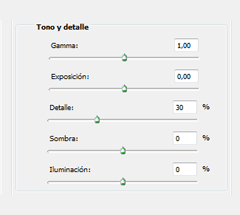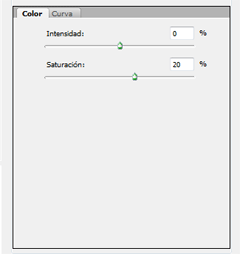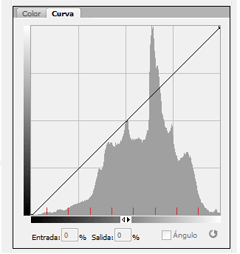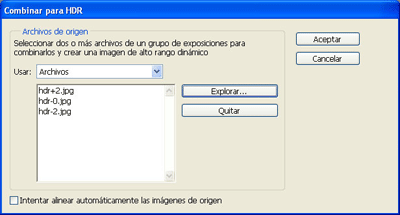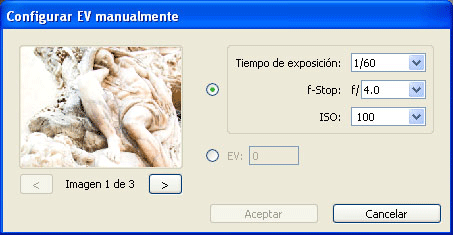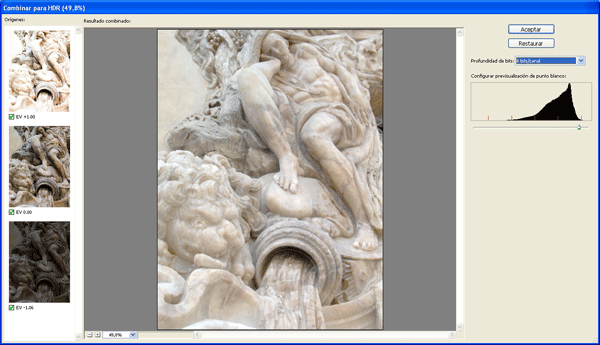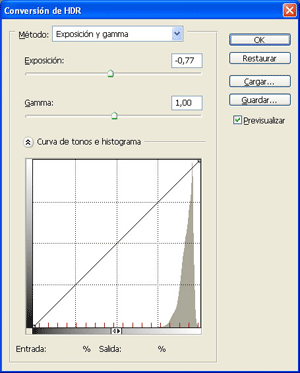El
proceso de virado consistía en bañar la copia ya revelada con distintos productos químicos, que sustituían el haluro de plata de la copia por otros componentes más resistentes al paso del tiempo. Los distintos componentes utilizados eran los responsables de dar el tono característico a la copia, actuando sobre las tonalidades más oscuras (donde más plata hay), dejando intactas las zonas blancas por no existir este componente.
Para aplicar virados en Photoshop o cualquier otro programa hay diferentes técnicas. La que os voy a contar es una muy sencilla que se consigue mediante la aplicación de curvas en Photoshop.
Vamos a partir de una imagen ya convertida a blanco y negro.
Sobre la imagen en blanco y negro, creamos una nueva capa de ajuste de Curvas (Menú CAPA -> NUEVA CAPA DE AJUSTE -> CURVAS).
Sobre esta capa de ajuste, introduciremos valores sobre cada uno de los canales de color (rojo, verde y azul) según la tabla de curvas correspondiente al tipo de virado que queramos aplicar.
Para poder introducir un valor, pinchando con el ratón sobre la curva aparecerán las cajas de texto que nos permiten introducir los valores de entrada y de salida. .
Una característica de los virados es que actúan con más fuerza cuanto más oscura es la zona de la fotografía, siendo más suave el efecto en las zonas más claras.
Para conseguir ese efecto, vamos a hacer lo siguiente:

Activamos de nuevo la capa de Fondo pinchando con el ratón sobre ella en la paleta de Capas.
- Pulsamos con el ratón sobre el icono en forma de ojo de la capa Curvas y deseleccionamos.
Si consideramos que hemos anulado en exceso el efecto del virado sobre las zonas más claras, podemos activar de nuevo la máscara de la capa de Curvas, y una vez hecho esto, seleccionar las iluminaciones mediante el menú SELECCION -> GAMA DE COLORES, seleccionando en la combo desplegable la opción Iluminaciones.
Con el Menú EDICION -> RELLENAR, eligiendo la opción Usar, seleccionamos 50% gris.
Si te has perdido en algún paso o simplemente no te apetece seguir todo el proceso, puedes descargar una
acción Photoshop para ejecutar el virado. Tan solo tienes que cargar la acción en Photoshop, ejecutarla, y seguir los pasos que te vaya marcando el programa. También necesitarás, salvo que los quieras poner a mano, los valores de las curvas para los virados correspondientes.
Recuerda que debes partir de una imagen en blanco y negro para aplicar el virado que quieras. Tienes los siguientes:
Paladio
Platino
Selenio
Plata
Gelatina de Plata
Sepia
Cianotipo
Aquí os dejo las imagenes que corresponden a los anteriores tipos de viriado:
Imagen original
Virado al Paladio
Virado al Platino
Virado al Selenio
Virado a Plata
Virado a Gelatina de Plata
Virado a Sepia
Cianotipo