Se trata de un efecto que probablemente hayas observado en muchas fotos de amaneceres y atardeceres y que tal vez no hayas conseguido captar aún con tu cámara. Es ese tipo de fotos en las que todo se ve anaranjado, transmitiendo una sensación de calidez y calma increibles
Y este es el resultado final que obtendremos con el método:
Siguiendo los siguientes pasos conseguirás darle este toque a tus fotografías. Debo advertirte, eso si, que no funciona en todas las fotos, y que necesitas que tu foto cuente con unas condiciones de iluminación específicas de los amaneceres o los atardeceres.
Lo que voy a utilizar para ello es una capa de Mapa de Degradado en Photoshop.
Con tu fotografía abierta, accede al menú Capa > Nueva Capa de Ajuste > Mapa de Degradado.
Vamos a seleccionar por defecto un degradado que vaya del negro al blanco. A partir de ahí trabajaremos con los colores.
Pinchando sobre la caja de color se abrirá una nueva ventana con el nombre "Editor de Degradado".
Dentro de la caja de Editor de Degradado, vamos a elegir los nuevos colores del gradiente. Para ello, pulsa sobre las caja inferior de Nivel de Color (la marcada con un círculo en la foto), y sobre la caja de color selecciona un tono rojizo. Deberías obtener un resultado como el que te muestro en la siguiente foto.
Repite la misma operación con el color de la izquierda, pero esta vez selecciona un tono amarillento.
Cuando aceptes los cambios, verás que la fotografía ha quedado con unos colores bastante estridentes. Todavía no hemos terminado con el proceso.
Cambia el modo de fusión de la capa y selecciona el modo "Superponer". Baja también la opacidad hasta que obtengas un resultado natural. En el ejemplo he aplicado un 50% de opacidad a la capa.
Este tipo de fotografías se caracteriza por estar normalmente realizadas a contraluz, por lo que los objetos que muestran suelen ser siluetas.
Para eliminar información de los objetos (en esta fotografía los molinos de viento) y resaltar más la silueta voy a crear una nueva capa de ajuste, esta vez de niveles.
Sobre la capa de ajuste, desplaza el punto de los negros hacia la derecha hasta que consideres que las siluetas se muestran de forma adecuada.
Puedes
jugar con el modo de fusión de esta nueva capa cambiandola al modo Luminosidad o dejarla en modo Normal y bajando aún más la opacidad de la capa del mapa de degradado si los tonos resultantes son demasiado intensos.
Y asi queda la fotografia final:













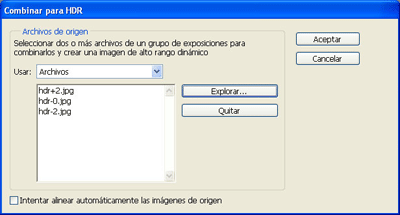
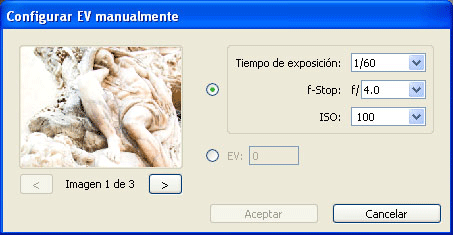
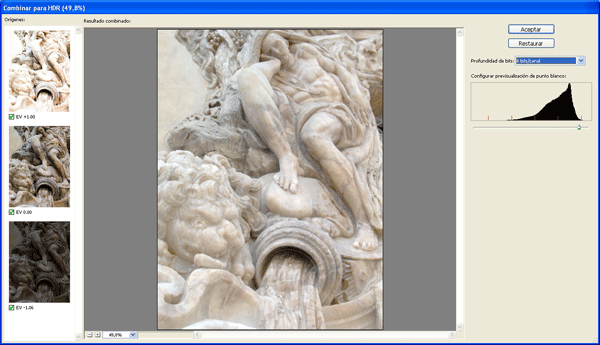
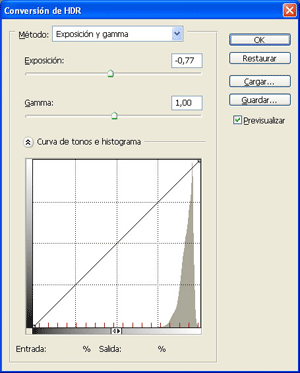
















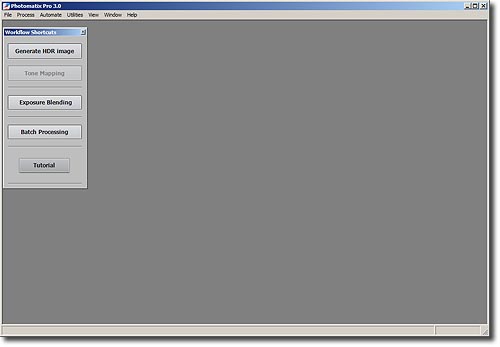
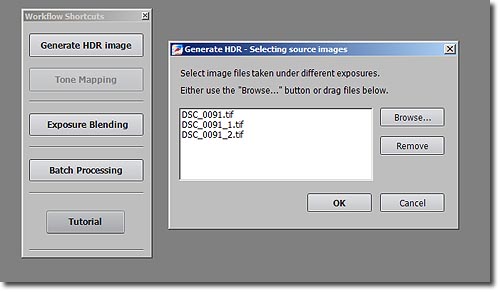
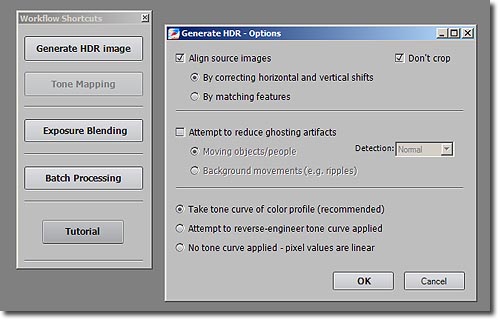
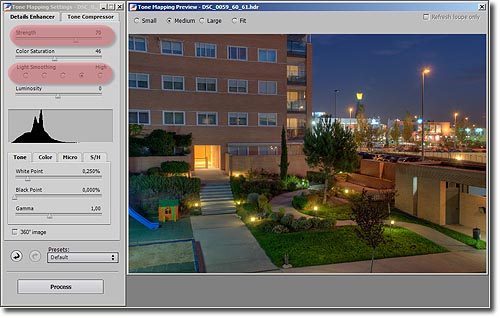
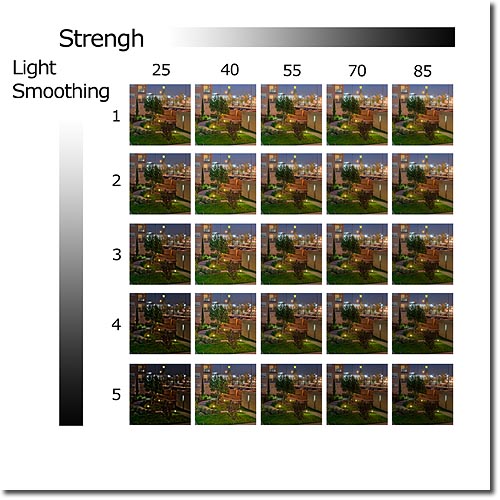
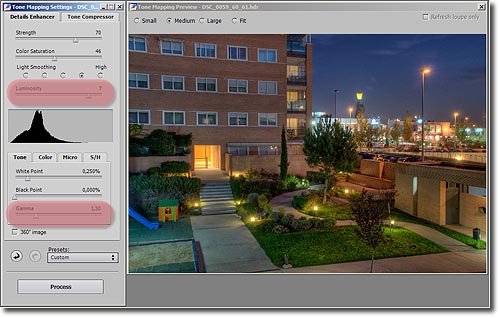



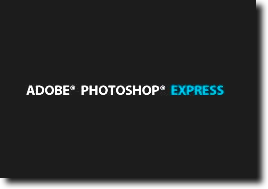 El último que ha salido, y por el primero que empezamos. Todo lo que podemos decir de él lo hemos contado ya en el análisis en profundidad que realizamos en
El último que ha salido, y por el primero que empezamos. Todo lo que podemos decir de él lo hemos contado ya en el análisis en profundidad que realizamos en  Otra increíble aplicación al más puro estilo Photoshop. No es que sea imprescindible adoptar la estructura de este programa, pero muchos de los programas on-line se parecen más al Photoshop de escritorio que el propio Photoshop express. Así, Pixrl nos ofrece una inmensa batería de herramientas y filtros que nos harán olvidarnos que estamos en un Navegador implementa atajos de teclado mascaras de capa, filtros, herramientas de ajuste. Incluso podemos encontrar funciones en el botón derecho del ratón a pesar de estar trabajando con un software desarrollado en Flash.
Otra increíble aplicación al más puro estilo Photoshop. No es que sea imprescindible adoptar la estructura de este programa, pero muchos de los programas on-line se parecen más al Photoshop de escritorio que el propio Photoshop express. Así, Pixrl nos ofrece una inmensa batería de herramientas y filtros que nos harán olvidarnos que estamos en un Navegador implementa atajos de teclado mascaras de capa, filtros, herramientas de ajuste. Incluso podemos encontrar funciones en el botón derecho del ratón a pesar de estar trabajando con un software desarrollado en Flash. Se suele dar una convergencia en los programas hacia interfaces de las que se demuestra eficiencia, o poseen al menos una gran aceptación. Sumo Paint, se sube al carro de las aplicaciones online con una interfaz en flash que os recordará inmediatamente a Photoshop. Esto sin duda facilita muchísimo la interacción con la aplicación ya que rápidamente sabemos donde encontrar cada herramienta. Por suerte Sumo Paint no es solo apariencia sino que esconde potentes funcionalidades. Con ella podremos desde aplicar filtros, ajustes de niveles y tonos... hasta trabajar con capas, opacidades... etc. Sumo Paint se consolida sin duda como uno de los software online más completos.
Se suele dar una convergencia en los programas hacia interfaces de las que se demuestra eficiencia, o poseen al menos una gran aceptación. Sumo Paint, se sube al carro de las aplicaciones online con una interfaz en flash que os recordará inmediatamente a Photoshop. Esto sin duda facilita muchísimo la interacción con la aplicación ya que rápidamente sabemos donde encontrar cada herramienta. Por suerte Sumo Paint no es solo apariencia sino que esconde potentes funcionalidades. Con ella podremos desde aplicar filtros, ajustes de niveles y tonos... hasta trabajar con capas, opacidades... etc. Sumo Paint se consolida sin duda como uno de los software online más completos.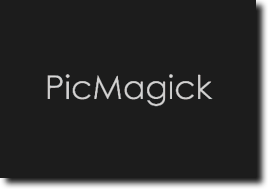 Extraordinariamente rápida. Las fotos se cargan al instante. Por lo demás es una aplicación estupenda para acciones muy concretas. Si lo que quieres es llevar a cabo arreglos básicos como el balance de blancos, reencuadre, ojos rojos, saturación... o aplicar algunos filtros como enfoque y desenfoque, sepia, etc, este es tu programa online. Destaca por la limpieza de su interfaz y lo sencillo de su uso. ¿Su mejor baza? Como os digo, ¡va como un tiro!
Extraordinariamente rápida. Las fotos se cargan al instante. Por lo demás es una aplicación estupenda para acciones muy concretas. Si lo que quieres es llevar a cabo arreglos básicos como el balance de blancos, reencuadre, ojos rojos, saturación... o aplicar algunos filtros como enfoque y desenfoque, sepia, etc, este es tu programa online. Destaca por la limpieza de su interfaz y lo sencillo de su uso. ¿Su mejor baza? Como os digo, ¡va como un tiro!
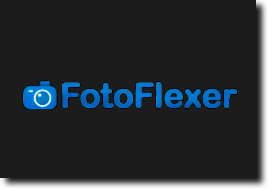 Más que una herramienta de edición nos encontramos ante un programa online que nos permite aplicar infinidad de filtros y efectos sobre nuestras fotos.
Más que una herramienta de edición nos encontramos ante un programa online que nos permite aplicar infinidad de filtros y efectos sobre nuestras fotos. Fue una de las primeras herramientas para trabajar con nuestras fotografías en línea que aparecieron, primero en inglés y luego en español, y
Fue una de las primeras herramientas para trabajar con nuestras fotografías en línea que aparecieron, primero en inglés y luego en español, y 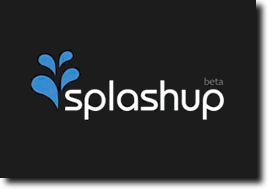 Este programa es una auténtica pasada. Hecho en flash, cuenta con su barra de menú y sus ventanas flotantes de herramientas, de capas, de información de la imagen...
Este programa es una auténtica pasada. Hecho en flash, cuenta con su barra de menú y sus ventanas flotantes de herramientas, de capas, de información de la imagen...
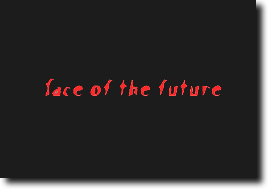 Para terminar este Top 10 de programas on-line dedicados a la fotografía tenemos esta aplicación desarrollada por la universidad de St Andrews.
Para terminar este Top 10 de programas on-line dedicados a la fotografía tenemos esta aplicación desarrollada por la universidad de St Andrews.